 |
| Gambar ilustrasi penggunaan printer sharing di kantor |
Pada windows 7, untuk melakukan sharing printer ini, kita diharuskan untuk mengakaktifkan fitur "File and printer sharing". Setelah fitur tersebut diaktifkan, kita bisa langsung melakukan printer sharing, caranya sebagai berikut. Untuk yang belum bisa, silahkan ikuti langkah-langkah sharing printer dibawah ini.
Pertama, Klik start button, kemudian pilih Devices and Printers.
Setelah itu akan terbuka windows devices and printers. Di window ini, kita bisa melihat hardware apa saja yang terhubung dengan komputer, salah satunya printer. Tentukan printer mana yang ingin kita sharing. Klik kanan pada printer tersebut, kemudian pilih printer properties.
Akan terbuka window printer properties. Pilih tab Sharing pada windows tersebut.
Setelah itu, beri checkbox pada opsi share this printer. Kita bisa memberi nama sesuai keinginan kita. Kemudian klik Apply, Ok.
Nah, sekarang printer sudah berhasil di sharing dan siap digunakan oleh komputer lain yang terhubung. Kalau sudah berhasil di sharing, baru kita bisa mengakses printer tersebut. Caranya sebagai berikut.
Kita bisa mengaksesnya melalui windows Explorer. Pada Address bar, ketikan IP address komputer yang melakukan sharing tadi. Contoh format penulisan di Address bar "\\192.168.10.10", tanpa tanda petik. IP address disesuaikan dengan jaringan masing-masing.
Setelah itu akan terlihat apa saja yang telah disharing oleh komputer tersebut, salah satunya ada printer. Nah, pada printer tersebut klik kanan kemudian pilih Connect... . Tunggu beberapa saat sampai proses Connecting selesai.
Setelah selesai, dan komputer kita sudah bisa mengakses printer yang disharing tadi, kita bisa tes mencetak sebuah dokumen. Biasanya sebelum mencetak, kita diberikan opsi untuk memilih printer mana yang akan digunakan. Nah, pada opsi ini kita pilih printer yang disharing, cirinya adalah setelah nama printer pasti tertulis IP address dari komputernya. Setelah memilih printer tersebut baru kita melakukan pencetakan dokumen.
Demikian penjelasan tentang bagaimana cara shering printer

.png)
.png)
.png)
.png)
.png)

















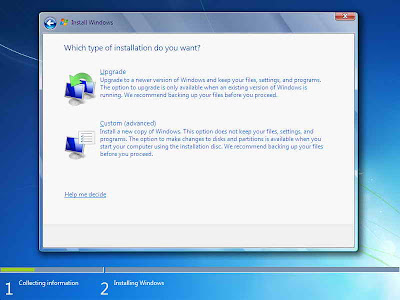


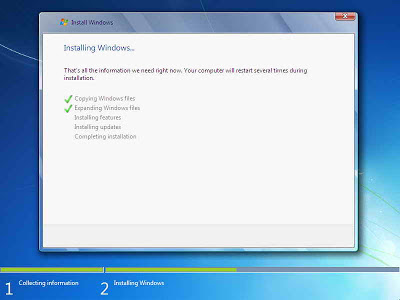





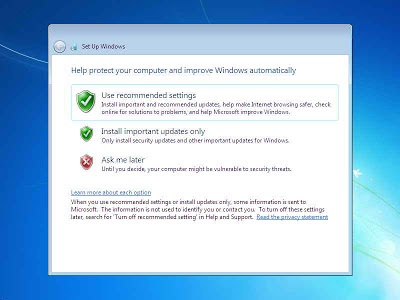
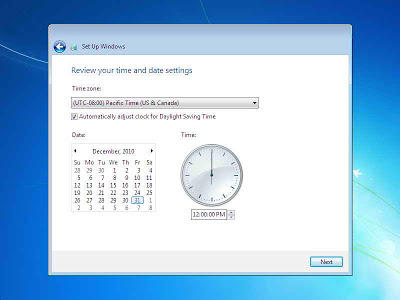













 |
|



